Installer un environnement de développement Android [AK 1 Android Kotlin]
Ce tutoriel aborde l’environnement de développement Android. En particulier, il détaille comment installer Android Studio, c’est le logiciel officiel, supporté par Google et basé sur IntelliJ, de la société JetBrains.
Note : Dans la suite, il conviendra d’utiliser l’abréviation AS.
Pour installer un environnement de développement Android, la solution la plus adéquate est de télécharger AS à partir du site officiel [1].
Est-il possible d’utiliser un logiciel différent d’Android Studio ?
Une alternative est de télécharger seulement le SDK Android (SDK est l’acronyme de Software Development Kit) en utilisant un IDE (Integrated Development Environment) existant comme Eclipse ou Netbeans.
Quel langage choisir pour développer une application mobile native Android ?
Jusqu’à présent, le langage Java était utilisé pour programmer sous Android. Cela dit, depuis l’annonce officielle du support du langage Kotlin dans Android (cf. article d’Introduction à Kotlin), il est recommandé de privilégier ce dernier dans vos développements d’applications Android. En effet, Kotlin nous évite de taper des lignes de code inutiles (boilerplate en anglais).
Est-il possible de coder une application Android en C ?
Il est possible d’utiliser du C ou C++ avec le NDK (Native Development Kit), si cela est nécessaire pour l’application. Par exemple, une application utilisant de manière intensive le CPU et n’ayant pas nécessairement une interface utilisateur. ou bien une application utilisant une bibliothèque existante en C. Communément, le langage Kotlin est utilisé pour développer une application Android classique.
Dans la suite, nous nous concentrerons sur le développement d’application Android, avec le langage Kotlin, dans Android Studio.
Retrouvez l’intégralité de ce tutoriel dans le thème “ABC d’Android” de l’application “Kotlin pour Android”.
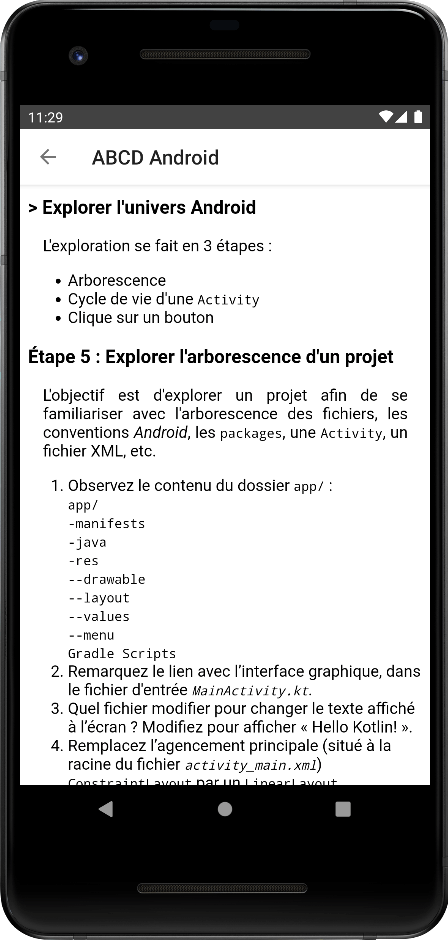
Télécharger Android Studio
- Allez sur le site de référence Android : developer.android.com
- Dans la partie Android Studio > DOWNLOAD, téléchargez AS : DOWNLOAD ANDROID STUDIO
- Acceptez les Terms and Conditions (I have read and agree with the above terms and conditions) puis téléchargez : DOWNLOAD ANDROID STUDIO FOR …
- Dézipez le fichier téléchargé et suivez les instructions d’installation propre à votre plateforme Mac, Linux ou Windows.
Note : Si Java Development Kit n’est pas déjà installé sur votre ordinateur alors une fenêtre devrait vous suggérer de le faire, suivre les instructions d’installation.
Configurer avec la dernière version d’Android
Veillez à ne télécharger que la dernière version du SDK Android. Cela afin d’avoir une version à jour et pourquoi pas télécharger l’avant dernière dans le cas où la dernière n’est pas encore stable…
- Lancez le logiciel AS, suivez les instructions d’installation.
- AS propose de configurer l’environnement de développement, choisissez Standard pour une première installation.
- Acceptez les licences et cliquez sur Finish. Le téléchargement des derniers paquetages (ici relatifs à la dernière version 11.0, API Level 30) est lancé et peut prendre quelques dizaines de minutes.
- Ne prenez pas de pause ☕ et travaillez sur votre projet à revenu passif.
- Allez dans Configure > SDK Manager et
remarquez les paquetages installés, SDK Platforms, en cochant Show Package Details. Ici,
pour l’API 30 :
- Android SDK Platform 30
- Sources for Android 30
- Google APIs Intel x86 Atom System Image (cela correspond à l’émulateur)
Note : Il est également possible d’accéder au SDK Manager via l’icône avec la flèche bleu :

Remarque : Si vous avez choisi une installation Custom au lieu de Standard, vous avez la possibilité de télécharger HAMX (un accélérateur d’émulateur). Cela dit, son installation nécessite votre présence pour entrer le mot de passe administrateur.
Lancer un projet sur un émulateur
Un seul émulateur suffit, c’est-à-dire qu’il n’est pas nécéssaire de télécharger l’émulateur de chaque nouvelle version.
- Téléchargez les paquetages nécessaires au lancement d’un émulateur, si cela n’est pas déjà fait :
- Google APIs Intel x86 Atom System Image
- Re-lancez AS afin que ce téléchargement soit pris en compte.
- Créez brièvement un projet Android : + Create New Project (Empty Activity)
- Ouvrez l’AVD Manager disponible à partir de l’icône d’un smartphone avec la mascotte verte.
- Créez un émulateur : + Create Virtual Device…
- Optez pour les configurations suivantes, légères :
- Select Hardware: Sélectionnez Phone 5.1”WVGA et cliquez sur Next. (le téléphone 5.1”WVGA est intéressant car sa résolution est ~ 480x800)
- Select System Image: Configurez le système d’exploitation et cliquez sur Next.
- Android Virtual Device (AVD): Optez pour un nom éloquent et cliquez sur Finish
- Lancez l’émulateur ainsi créé via l’icône “flèche verte” situé a côté de celui-ci.

Lancer un projet sur un smartphone
- Créez brièvement un projet Android : + Create New Project (Empty Activity)
- Exécutez le projet (en cliquant sur la flèche verte).
- Choisir de lancer l’application sur
le smartphone branché en USB à votre ordinateur, si le smartphone est bien branché et n’apparait pas :
- Vérifier l’activation du mode Débogage USB
- Vérifier l’activation du mode développeur. Note : Pour activer le mode développeur, placez vous dans le menu “A propos” de votre téléphone, puis cliquez plusieurs fois sur le Numéro de build ou le numéro de Version d’Android (selon la marque du téléphone).
Il est possible de vérifier la bonne connexion du smartphone via un terminal :
- Ouvrez un terminal
- Placez vous dans le dossier
platforms-tools/du SDK (ex :/Users/macha/Librairy/android/sdk/platforms-tool/) - Tapez la commande
./adb device, elle permet d’obtenir la liste des smartphones ou tablettes connectées
Note : dans AS, afin de connaître le dossier par défaut, dans lequel AS place les SDK, allez dans File > Project Structure > SDK Location
Finalement, nous avons créé un projet avec le modèle d’activité vide et l’avons exécuté sur un émulateur ou smartphone. Cela, après avoir installé AS puis téléchargé les paquetages relatifs aux dernières versions d’Android.
Par ailleurs, les 3 icônes à retenir sont :
- Run ‘app’ : elle permet l’exécution d’un projet
- AVD Manager : elle permet de créer, lancer des émulateurs
- SDK Manager : elle permet de télécharger le dernier SDK Android ou autres
Références
Partagez ou réagissez sur Twitter.
Vous avez trouvé une erreur ou voulez améliorer cet article ? Editez le directement !

